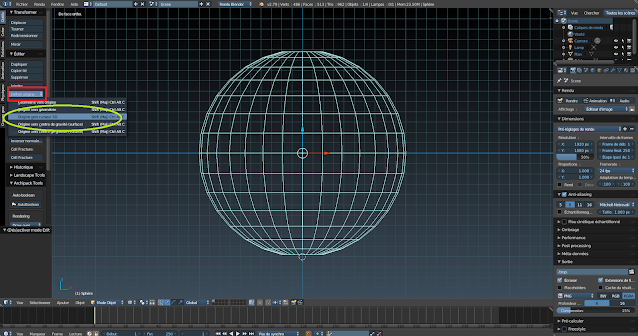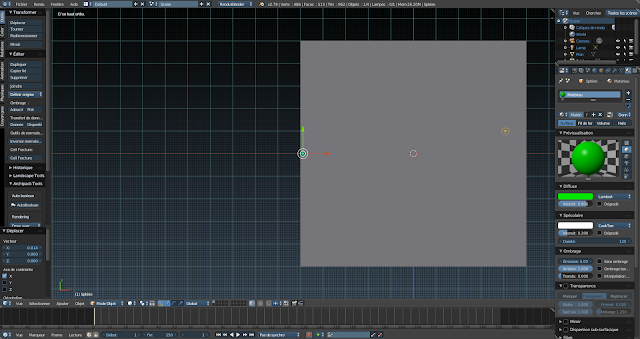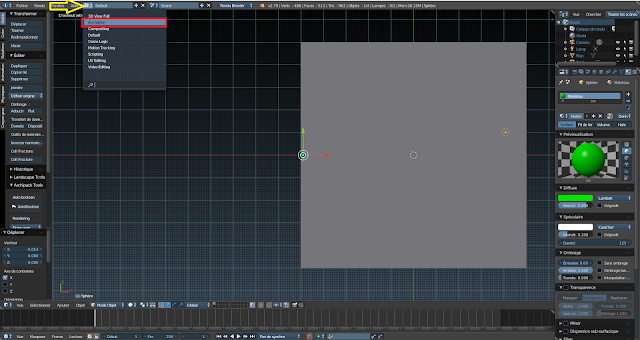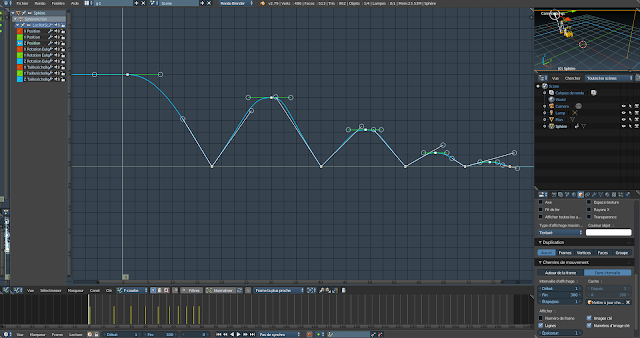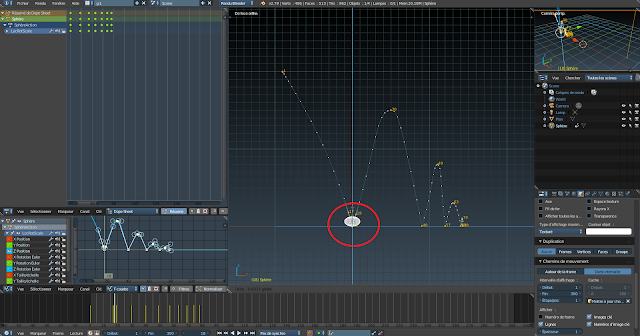Lorsque l’on commence l’animation, que ce soit en animation
de masse (stop motion), en animation 2D ou 3D, il y a plusieurs choses à
savoir :
1. La
valeur « TEMPS »
On ne compte plus en valeur de temps mais en nombre d’images
(par seconde) ou FPS (Frames Per Second)
ou IPS (Images Par Seconde).
Une seconde équivaut,
en général, à 24 images.
Ce qui signifie que, pour la même action, plus ce nombre
d’images augmente, plus l’animation sera lente. Et que plus ce nombre d’image
est faible, plus l’animation sera rapide (et plus elle risque d’être saccadée
surtout).
Blender 3D est réglé
par défaut sur 24 images par secondes. Comme sur la capture d’écran ci-dessus
(menu « RENDU » accessible
en cliquant sur le petit appareil photo) :
NB : il est
possible de changer ce réglage en cliquant sur les petites flèches du menu
déroulant.
Pour le moment on va le laisser en 24 images par secondes.
De plus, le temps sous Blender 3D est matérialisé par ce
que l’on appelle la « time line »
(ligne de temps) qui se situe tout en bas de l’écran :
Et c’est ici que vos images-clés seront matérialisées par
une petite barre jaune.
1. Les images-clés
Pour pouvoir animer un objet ou un personnage, il faut
définir des images-clés.
Ces images-clés sont des poses
que l’on fait prendre à un personnage, par exemple, à tel ou tel moment du
temps et à tel ou tel endroit de l’espace.
Je sais c’est compliqué et vous ne comprenez rien !
C’est normal cela fait ça à tout le monde la première fois (et même les fois
suivantes).
Mais non ce n’est pas compliqué.
On va prendre un
exemple avec un personnage :
Imaginons que vous
vouliez que votre personnage lève le bras droit, en partant du principe que
vous avez un personnage auquel vous avez déjà lié une armature ou rigging
(rigging : procédé
en synthèse d'images 3D qui dote un objet à animer
d'un squelette profond mobile qui déformera sa maille (mesh) de surface (définition WIKIPEDIA)).
Notre
personnage est donc dans sa pose initiale comme ceci :
Donc pour lui faire
lever le bras droit on va manipuler les os de l’armature afin de mettre son
bras dans la position que l’on souhaite.
Cependant, si l’on
manipule le squelette sans donner à Blender
3D d’image-clés, il ne pourra pas
calculer les images intermédiaires et donc notre personnage ne sera pas animé.
Il restera dans la pose dans laquelle nous venons de le placer.
Pour définir des
images clés et toujours dans le cas d’un personnage riggé il faut appuyer sur
« i » en ayant le squelette sélectionné.
Là, un menu apparaîtra
avec diverse options :
Les diverses
options :
Position :
ne prend en charge que la position de l’objet ou de la chaine d’os sélectionnés
Rotation :
ne prend en charge que la rotation de
l’objet de la chaine d’os sélectionnés
Taille :
ne prend en charge que la réduction ou l’augmentation de l’objet ou de la
chaine d’os sélectionnés.
Ce qui veut dire si
vous souhaitez que votre personnage ait
un bras qui gonfle tout en se levant et en tournant sur lui-même et que vous
enregistrez votre image clé sous « taille » : le bras de votre
personnage ne fera qu’enfler.
Le plus simple, pour le moment, c’est de sélectionner
l’option « PosRotTaille »
de ce menu pour que les trois paramètres de positon, de rotation et de taille
soient pris en compte.
Pour ce qui est des
autres options…euh…je ne sais pas à quoi elles peuvent servir.
Bien ceci étant dit
revenons à notre personnage et aux images-clés.
Notre personnage est
donc dans sa pose initiale comme sur l’image ci-dessus et on souhaite lui faire
lever le bras droit.
Pour cela, en s’assurant
que l’on est bien à l’image 1 de la time line, on va sélectionner l’ensemble du
squelette (touche A en mode pose), appuyer sur la touche « i » et choisir l’option « PosRotTaille ».
Blender comprend donc que
notre personnage est dans cette pose-là à l’image 1. Puis on va passer quelques
images disons à peu près 10 pour le mettre dans la pose 2 au bras lever. Donc
on se retrouver à l’image 11 de la time line.
Ainsi notre personnage
est animé et lève le bras car les images qui sont comprises entre la 1 (image
clé 1 ou pose 1) et la 11 (image clé 2 ou pose 2) sont calculées par Blender.
Ce qui revient à dire
qu’à l’image 1 du temps le bras de notre personnage était baissé et à l’image
11 levé.
C’est pas compliqué vous voyez !!!
En résumé, pour
animer un objet ou un personnage en animation 2D ou 3D il y a deux notions à
retenir le temps qui se calcule en image. Et les image-clés qui permettent de
définir une pose (position, rotation ou taille) à un moment de ce temps.
Maintenant on va faire un petit exercice pratique en
incluant d’autres notions et une autre disposition d’écran pour Blender 3D.
Principes de base de l’animation 3D : la balle qui
rebondit !
Pour cela, on va recharger la page de démarrage de blender
en cliquant sur fichier et « nouveau
- recharger le fichier de démarrage».
Comme ceci :
Comme toujours on va supprimer le cube en le sélectionnant
et en appuyant sur la touche « suppr. »
ou la touche « X ».
Puis on va passer en vue de face « touche 1 ».
Là, on va ajouter un plan :
shift +a et
choisir « plan » (en
prenant garde que le curseur 3D soit toujours au centre de la grille si ce
n’est pas le cas faire shift + s et
choisir curseur vers centre).
Enfin appuyez sur le « . » (point) de votre pavé numérique pour centrer la vue sur le
plan. Vous devez avoir ceci :
Ensuite, on va ajouter une sphère UV (toujours en prenant garde que le curseur 3D soit au
centre).
Shift + a et
choisir sphère UV
On va la réduire en maintenant la touche « crtl » enfoncée et en appuyant sur
la touche « S » jusqu’à
0.1000 (qui s’affiche en bas à gauche de votre écran). On va passer en mode fil
de fer (touche « Z »)
Vous devez avoir
ceci :
Maintenant on va agrandir le plan.
Pour cela, on va donc le sélectionner (clic gauche dessus)
et en maintenant la touche « crtl »
enfoncée et en appuyant sur « S »
on va l’agrandir jusqu’à 5.000 (qui s’affiche en bas de votre écran).
Là, on va de nouveau sélectionner notre sphère et passer en
mode Edit (touche tabulations). On va sélectionner le
dernier vertice du bas et faire shift + S « curseur vers
sélection ».

Et on va repasser en mode Objet (touche tabulations).
Puis dans le panneau de contrôle de gauche (sur votre écran,
s’il n’est pas présent touche « T »)
et cliquer sur « définir origine » et choisir
« origine vers curseur 3D »
Ainsi l’origine de notre sphère est maintenant située en bas
comme ceci :
On va de nouveau faire shift
+ s « curseur vers centre ».
Le curseur se retrouve donc au centre de la grille et on va recommencer
l’opération. Mais cette fois en choisissant « sélection vers curseur ».
De cette façon notre sphère est au centre de notre grille mais surtout elle est
bien positionnée sur notre plan.
Si vous le souhaitez vous pouvez un smooth (« adoucir » dans le panneau de contrôle de
gauche, votre gauche) sur notre sphère et lui donner une couleur pour qu’elle
ressemble plus à une balle. Un peu comme ça :
On va passer en vue de dessus (touche 7) et déplacer sur l’axe X (flèche rouge) notre sphère vers
le bord gauche (toujours à votre gauche) de notre plan. Un peu dans ce
style-là :
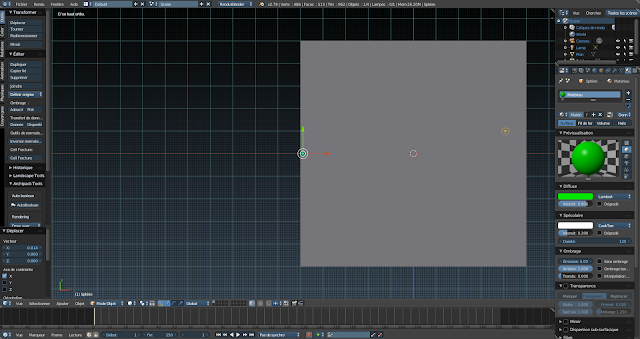
Maintenant on va choisir la disposition d’écran en cliquant tout en haut sur l’icône située
juste à côté de là où il est écrit « default »
et choisir « animation ».
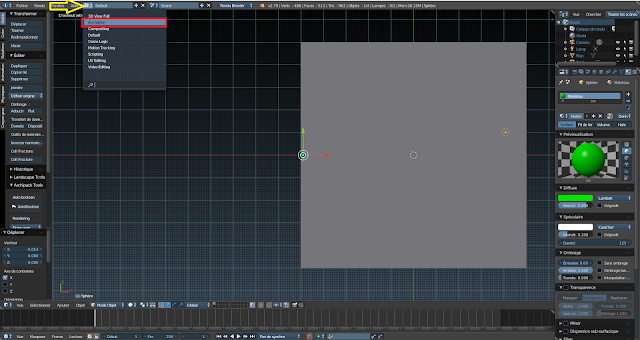
Pour avoir cet écran-ci :
Là on remarque que deux autres time line sont apparues
qui s’appellent Dope Sheet et Editeur de graphes.
Dans la partie gauche et haute, vous avez le résumé
de dope sheet c’est là que se situeront vos image-clés. Et à partir de
là pour pourrez ajuster le nombre d’images nécessaires pour avoir une animation
fluide (ni trop lente ni trop rapide) en jouant sur le nombre d’images entre
deux image-clés.
Dans la partie basse, vous avez les F-courbe. Lorsque l’on
aura mis en place les image-clés des courbes vont apparaître en fonction des
options que l’on aura choisies (position, rotation, taille).
On verra tout cela après.
Pour le moment, on va juste mettre en place nos image-clés
pour faire comme si notre balle tombait et qu’elle rebondisse plusieurs fois
avant de s’arrêter.
Dans la fenêtre 3D, la fenêtre de droite (toujours à votre
droite), en y pointant le curseur de votre souris, on va repasser en vue ortho
« touche 5 » ; en vue de face
« touche 1 » et en
appuyant sur la touche « . »
de votre pavé numérique centrer la vue sur notre sphère.
Là on va dézoomer
un peu de façon à voir notre sphère et un peu le plan, je dirai même de
voir notre sphère comme une balle.
A peu près comme ceci :
Maintenant, on va
déplacer notre sphère, en maintenant enfoncée la touche crtl., de 2.000 sur l’axe Z donc vers le haut comme ceci :
On va donc ajouter notre première image-clé en appuyant sur
la touche «
i » et choisir
«
PosRotTaille ».
Là, on constate que de nouvelles choses sont apparues.
Tout d’abord, dans le résumé de doop sheet, des
petits losanges verts sont apparus. Ils matérialisent notre première image-clé.
On peut les déplacer de droite à gauche ou de gauche à droite si on le souhaite
exactement comme on le ferait pour un objet dans notre scène en appuyant sur la
touche « G ».
Si par exemple
on voulait déplacer, sur cette time line, cette image-clé de 10 images plus
tard on taperait « g »
« 10 » ou plus tôt « g »
« -10 ».
Ou si toujours par
exemple la dupliquer pour que notre sphère ne bouge pas pendant un
certain temps par exemple sur 10 images supplémentaires on taperait « shift + d » + « 10 ».
Dans la fenêtre du bas les premiers « points » de nos F-courbe. Ces points
représentent dans cette fenêtre notre première image-clé.
Commençons
l’animation.
Sur la time line au bas de votre écran on va aller
se positionner à l’image 30. Puis, en maintenant enfoncée la touche « crtl. » on va reprendre notre
sphère pour la descendre sur l’Axe Z de -2.000. Et, toujours en maintenant
enfoncée la touche « crtl. »,
la déplacer de nouveau de 1.000 sur l’axe X.
On va appuyer sur la touche « i », choisir « PosRotTaille »
pour créer notre seconde image-clé
Puis, on va se rendre sous le menu « OBJET »
matérialisé par le petit cube orange.
Puis on va descendre jusqu’à l’onglet « chemin de mouvement » et cliquer
sur « calculer ».
Là, une petite fenêtre va s’ouvrir. Celle-ci permet de
définir le début et la fin du chemin à calculer.
Par exemple, si
votre animation commence à l’image 10 et se termine à l’image 100, vous
remplacerez début : 1 par début : 10 et fin : 250 par fin :
100. Ainsi votre chemin de mouvement ne sera calculé que pour ces cent images.
Pour nous, nous allons définir la fin du chemin de mouvement
à 300. Donc là où il y avait écrit 250
en face de « fin » nous
allons taper « 300 ». Et en
même temps changer la longueur de notre time line en modifiant là aussi le
« 250 » situé en bas par
« 300 »
Une fois qu’on a cliqué sur « calculer » on se rend compte qu’un trait en pointillé est
apparu entre l’endroit où était notre sphère à l’image-clé 1 et celui où se
situe notre sphère à l’image-clé 2. C’est notre chemin de mouvement, le chemin
que va suivre la balle durant l’animation.
Si vous faites alt+ a
Blender jouera l’animation.
Maintenant, on va passer à image 60 sur la time line et déplacer
de nouveau notre sphère, toujours en maintenant la touche crtl. enfoncée, d’abord sur
l’axe Z de 1.5000 et sur l’axe X de 0.5000, puis taper sur la touche « i » pour créer notre troisième
image-clé (et la moitié de notre premier rebond). Puis on va cliquer sur
« calculer » pour voir notre chemin de mouvement.
En faisant alt + a
vous vous apercevrez que votre sphère suit le chemin de mouvement et que pour
le moment elle semble plus flotter que tomber et rebondir.
Vous devez avoir ceci :
On va passer à l’image 90 et, toujours en maintenant la
touche crtl. enfoncée, déplacer
notre sphère sur l’axe Z de - 1.5000 et sur l’axe X de 0.4000. Puis on va de
nouveau cliquer sur calculer.
Pour avoir ceci :
De la même façon, à l’image 120 on va déplacer notre sphère
de 0.8000 sur l’axe Z et de 0.2000 sur l’axe X
A l’image 150 : -0.8000
sur l’Axe Z (vers le bas) et 0.1000 sur l’axe X
A l’image 180 : 0.3000
sur l’axe Z (vers le haut) et 0.1000 sur l’axe X
A l’image 210 : -0.3000 sur l’axe Z (vers le bas) et
0.1000 sur l’axe X
Et pour notre dernier rebond
A l’image 240 : 0.1000 sur l’axe Z (vers le haut) et
(en zoomant sur la sphère jusqu’à voir le quadrillage de la grille grâce la molette de votre souris) 0.0200 sur l’axe
X
Et si vous ne l’avez pas encore fait, cliquez sur « calculer » pour voir le chemin de
mouvement et vous devez obtenir ceci :
Maintenant que nous avons nos image-clés, on va modifier les
F-courbes on va donc passer sur
l’éditeur de graphe.
En ce qui me concerne je vais passer en vue pleine sur
l’éditeur de graphe. Pour que vous puissiez bien voir.
Blender permet de changer les vues des différentes fenêtres
pour cela il suffit de cliquer sur « vue » et de choisir celle que
vous voulez voir.
Vue 3D : la vue sur la fenêtre 3D
Dope sheet :
vue sur le dope sheet
Et pour voir vos F-courbes : « éditeur de
graphe »
Ici on va laisser uniquement la courbe qui nous intéresse.
Lorsqu’une balle tombe et rebondie, elle fait un pic en
rebondissant. Cependant sur notre animation elle fait des vagues. Donc on va
modifier la courbe des Z position, puisqu’elle tombe et remonte sur l’axe Z (du
haut vers le bas et du bas vers le haut pour les rebonds).
Pour cela on va enlever de la vue mais sans les désactiver
les autres courbes. En cliquant sur les petites icônes en forme d’œil, on va
donc enlever X position ; Y position ; X rotation Euler ; Y
rotation Euler ; Z rotation Euler ; X Taille/échelle ; Y
taille/échelle et Z taille/échelle.
Il ne doit plus rester que le petit œil bleu de Z position.
Là on tape sur la touche « A »
pour sélectionner l’ensemble des points de la courbe.
Comme ceci :
On va sélectionner tout d’abord le second point qui
correspond à notre seconde image-clé puis taper sur la touche « V »
et choisir « libre », ce
qui permet de libérer les poignées (les petits ronds blancs). Donc de pouvoir
en déplacer l’une sans toucher à l’autre.
Cela va nous permettre de manipuler ces points pour donner à
notre chemin de mouvement une forme de pic qui soit plus cohérent. Pour cela on
va sélectionner l’une ou l’autre poignée et lui appliquer une très légère
rotation (jusqu’ à ce que les traits du côté de la poignée prennent une forme
légèrement ronde) et faire de même avec l’autre.
Vous devriez avoir à peu ceci après avoir cliqué sur
« calculer » (chemin de mouvement).
en fera de même pour le troisième point (3e
image-clé).
Et ainsi de suite pour toute les image-clés qui
correspondent aux moments où la balle touche le sol symbolisé par notre plan.
Au final vous devriez avoir cela :
Maintenant on va s’occuper de donner à notre animation une
vitesse plus cohérente en jouant sur le nombre d’images entre les image-clés
(eh, oui mon pauvre Monsieur 60 images par rebond c’est un peu beaucoup…à moins
de vouloir le faire au ralenti pour les derniers en tout cas)
On va donc passer sur le résumé de doop sheet, là où se trouvent les petits losanges vert et
déplacer les images sachant qu’un rebond perd environ la moitié de sa
puissance…à peu près je ne suis pas physicien.
Là on va toutes les sélectionner sauf la première. Soit en
faisant crtl. + a pour toutes les
sélectionner et en cliquant ensuite sur le premier losange tout en haut pour
désélectionner la première image-clé qui elle ne doit pas bouger puisqu’elle est
à l’image 1.
Pour la seconde image-clé (la moitié du premier rebond) on
va la déplacer sur la time line jusqu’à l’image 18
Pour la troisième image : à l’image 30 (sur la time
line)
Pour la quatrième image : à l’image 40
La cinquième : à l’image 49
La sixième : à l’image 57
La septième : à l’image 63
La huitième : à l’image 69
La neuvième : à l’image 74
La dixième : à l’image 78
Cependant, il faudra rejouer sur les points de la courbe
comme on l’a fait tout à l’heure pour que les tracé de la balle soit un peu
plus arrondi comme sur l’image qui suit :
Et sur l’éditeur de
graphe :
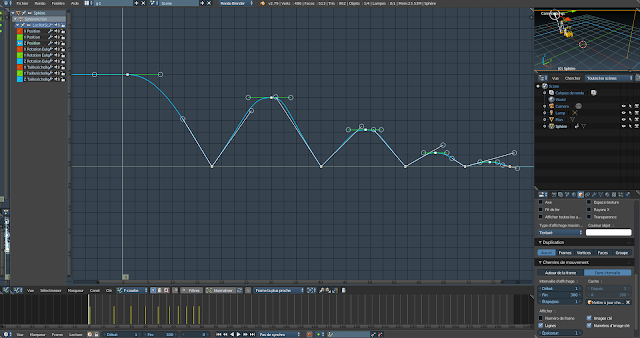
Maintenant on va retourner sur notre vue 3D pour ajouter la
touche finale à notre petite animation.
Et on va se rendre à l’image 18 sur notre time line. Puis à
l’aide des petites flèches situées de chaque côté du nombre 18 on va descendre
d’une image en cliquant sur la flèche de gauche (toujours à votre gauche). On
se retrouve donc à l’image 17.
Et là on va appuyer sur la touche « i » pour insérer une nouvelle
image-clé et choisir « PosRotTaille ».
On va avancer jusqu’à l’image 19 toujours à l’aide des
petites flèches, cette fois de la flèche de droite. Et insérer une nouvelle
image-clé en appuyant sur la touche « i »
et bien sûr en choisissant « PosRotTaille ».
Puis on va retourner à notre image 18 et dans les widgets,
choisir le scale (le dernier à côté de « global »). Ce widget permet
de modifier la taille/échelle de l’objet soit sur l’axe X ( le rouge) ou l’axe
Y (le vert) ou l’axe Z (le bleu).
Là, on va aplatir la balle sur elle-même (donc sur l’axe Z)
pour donner l’impression que la balle s’aplatit en touchant notre plan.
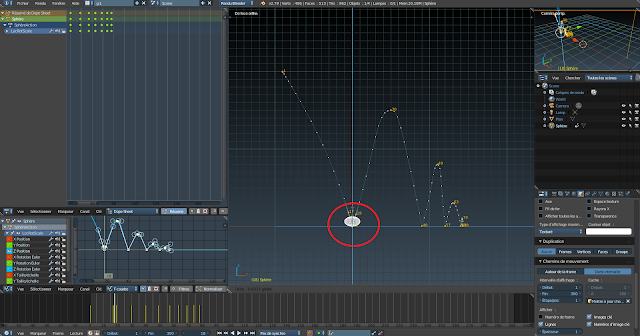
Ce pourquoi on a
défini au départ l’origine de notre sphère sur le vertice du bas afin qu’elle
s’aplatisse vers le plan. Si on ne l’avait pas fait et que l’on avait conservé
l’origine au centre de la sphère, celle-ci se serait aplatie depuis son propre
centre ou son origine de départ.
Et on va recommencer l’opération de la même façon pour
chaque rebond en partant de l’image à laquelle la balle touche le plan (à savoir
l’image 40, 57, 69 mais pas pour la 78 la dernière image étant donné que la
balle est censée s’arrêter).
Une fois que tout est fait, vous pouvez lancer l’animation
en vous remettant à l’image 1 et tapant
alt + a.
Félicitations, vous venez de réaliser votre première
animation 3D !!!
Elle n’est peut-être pas parfaite. Vous avez peut-être eu du
mal à comprendre toutes ces notions ou eu le sentiment de ne rien comprendre.
Mais le plus important pour le moment c’est que vous soyez arrivé jusqu’ici. Le
reste viendra avec la pratique. Croyez-moi !
Plus vous essaierez plus vous y arriverez. Dans quelques
temps vous ferez ce genre d’animation en moins de 30 mn…et en ayant
pratiquement les yeux fermés !!!
Voici l’animation rendue avec un petit décor et un ciel.
Bon courage !
Et à la prochaine fois.
Rappel des raccourcis utilisés :
« suppr. »
ou « x » : supprimer (objet ou vertices, faces, arrêtes)
« touche
1 » : vue de face
« touche
7 » : vue de dessus
Shift + a :
ajouter mesh
Shift + s :
curseur vers… (origine sélection, grille…)
Shift + d :
dupliquer (objet, vertice ou arrête ou face, image-clé (animation))
Touche
« g » : déplacer
Touche « s » :
taille/échelle
Touche
« r » : rotation (en vue 3D et en mode animation pour les
poignées des image-clés)
Touche
« crtl. » : en complément des touches précédentes, permet de
garder un rapport proportionnel lors les déplacements, changements de taille ou
rotations.